IT業界で働く上で、PC操作の効率化は必須スキルです。ショートカットキーを使いこなすことで、マウス操作に頼ることなくスピーディーに作業を進めることが可能になります。特にファイル管理に関するショートカットキーは日々の業務で頻繁に使うため、是非覚えておきたいものです。以下では、IT業界で活躍するために必修のショートカットキーをご紹介します。
目次
ファイル管理の基本ショートカットキー
① Windowsキー + E: エクスプローラを開く
ファイルの格納場所を開くときや、チャットやメールで連携されたファイルサーバ上のパスを開きたいときなどに使います。エクスプローラとは、ファイルやフォルダを参照するためのウィンドウで、タスクバー(パソコン画面の下にあるアプリや検索窓が並んだ場所)にあるフォルダのアイコンで示されます。
このショートカットキーのEはExplorer(エクスプローラ)のEです。
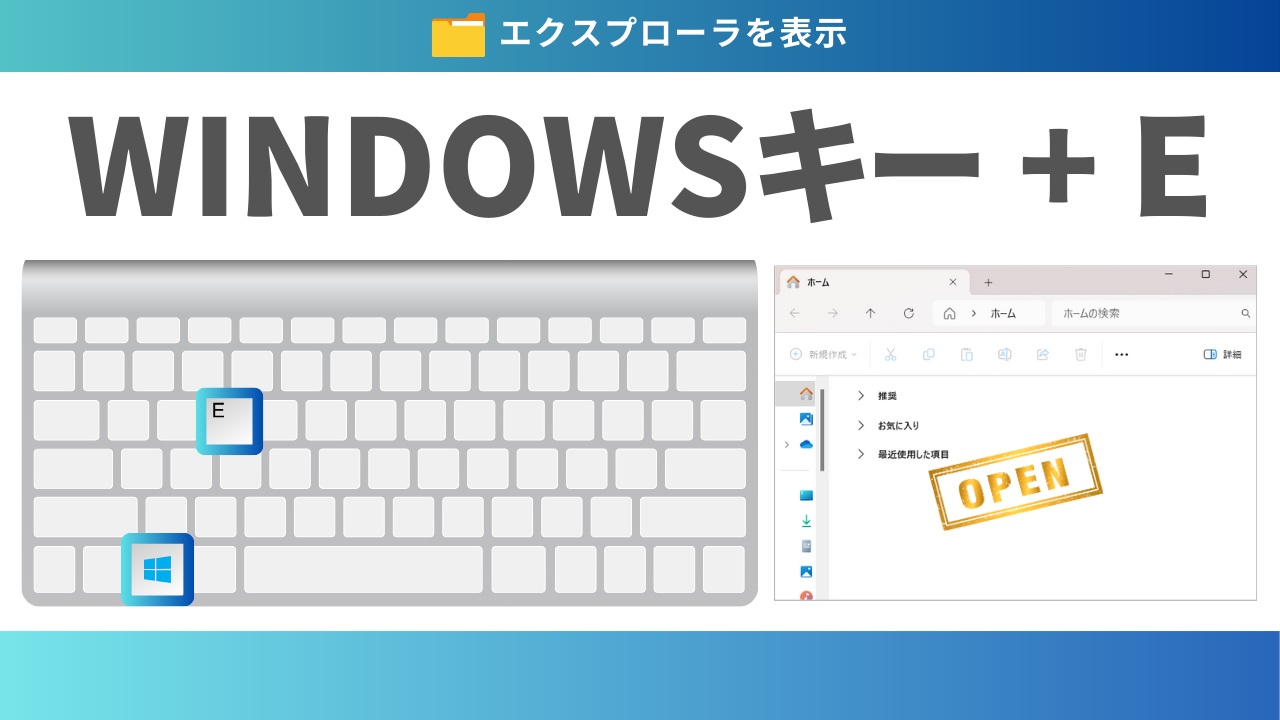
② Alt+D: エクスプローラが開いた状態で使うとアドレスバーが選択される
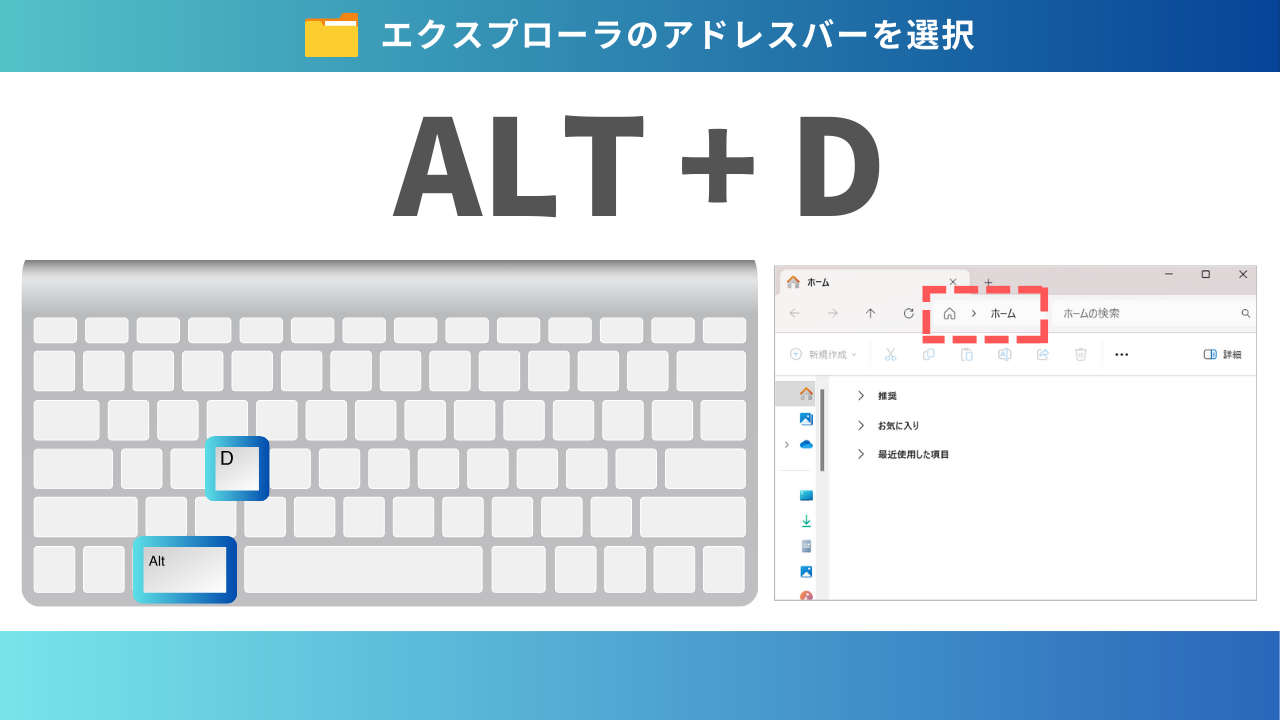
このショートカットキーは、上記①でエクスプローラを開いたあとに使うショートカットキーです。そのため、①と②で使うキーの配置がとても近くなっています。

エクスプローラを開いた状態でAlt+Dを押すとエクスプローラのアドレスバーを選択することができます。アドレスバーとは下図の上部にある青い個所です。
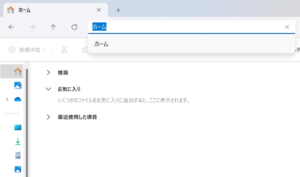
なぜマウスを使わずショートカットキーを使おうとするのか?と思われてしまったかもしれませんが、マウスとキーボードとの間を何度も行き来する動作を減らすためにショートカットキーを使います。マウスを使うデメリットは、カーソルを所定の位置まで微調整しながら動かす操作に時間と神経をつかうことです。極力、ショートカットキーを使ってラクをしましょう。
IT業界でよく使う「パス先を参照する方法」
Alt+Dの活用イメージが湧きやすいよう、パス先を参照する方法をご紹介します。
たとえば、上司や同僚からのチャットやメールで、「ここのファイルをみてね」とファイル格納先のパスを連携されたときは、下記の5ステップで、パス先を参照できます。
IT業界では毎日のように実施する操作となりますので、ショートカットキーを使って素早く操作できるようになってみてください。
①連携されたパスをコピーする(Ctrl+C)
②エクスプローラを開く(Windowsキー+E)
③エクスプローラのアドレスバーを選択する(Alt+D)
④パスを貼り付ける(Ctrl+V)
⑤Enterキーを押す
Alt+Dのご説明は以上です。
③ Ctrl + N: 新しいウィンドウを開く
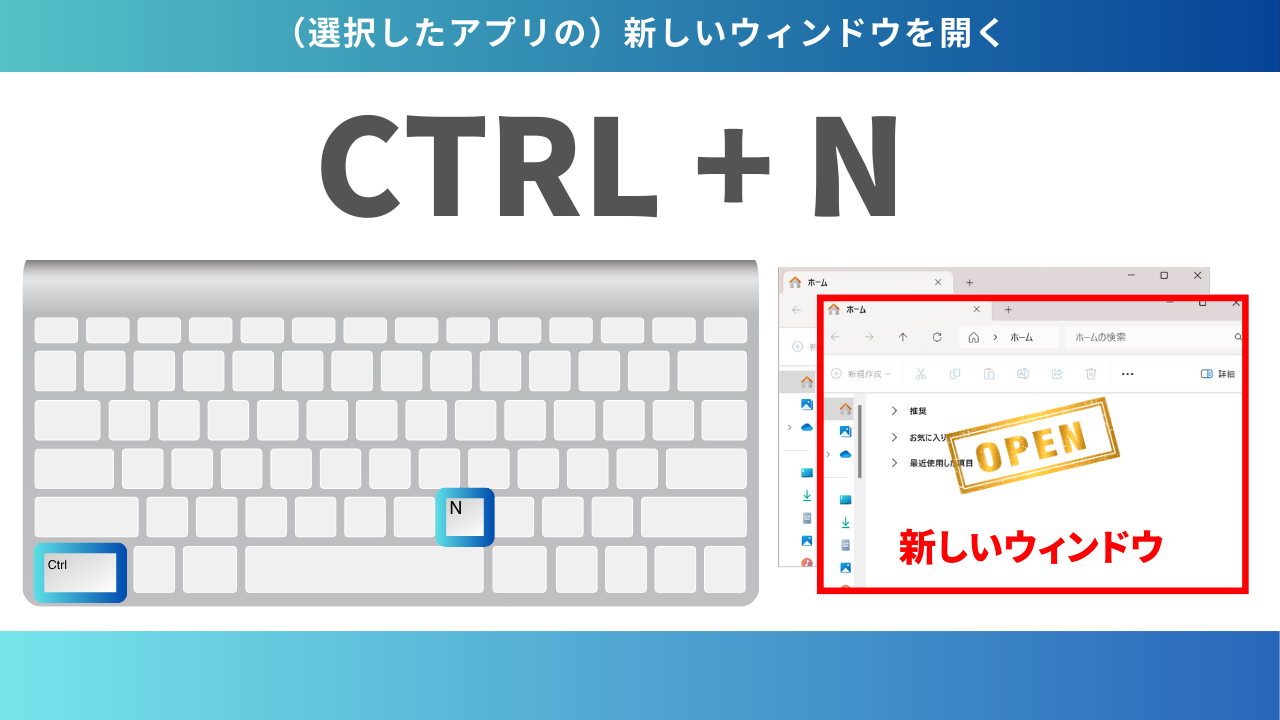
ファイルエクスプローラーやブラウザなど、アクティブになっているアプリやブラウザの新しいウィンドウを即座に開きたいときに便利です。アプリの新規画面を開くために、毎回マウス操作をしている場合は、ぜひこのショートカットキーを活用してみてください、
④ Ctrl + W: アクティブなウィンドウを閉じる

Ctrl+Wを使うことで、マウスを使わずともアクティブになっているウィンドウを閉じることができます。作業が終わったウィンドウがあれば、Ctrl+Wで閉じでみましょう。
アクティブなウィンドウとは
アクティブなウィンドウとは、今現在、あなたが作業しているウィンドウや、選択されているウィンドウのことです。このウィンドウとは、右上に×ボタンがある枠のことです。一つ一つのアプリやファイルは「ウィンドウ」として表現されます。
たとえば、WordのウィンドウとGoogle Chromeのウィンドウの2つを開いていたときに、Google Chromeで検索をしていたとします。この場合は、作業をしているGoogle Chromeのウィンドウがアクティブなウィンドウとなります。アクティブなウィンドウは、他のウィンドウよりも少し前面に表示され、ウィンドウの枠が他のものよりも目立っています。
閉じたいウィンドウがアクティブになっていない場合
閉じたいウィンドウがアクティブになっていない場合は、Alt+Tabで閉じたいウィンドウを選択してからCtrl+Wを使ってみてください。
⑤ Alt + F4: アクティブなアイテムやアプリを閉じる

このショートカットは、現在開いているウィンドウではなく、アプリケーション自体を閉じたり、システムのシャットダウン画面を表示させたりするときに使用します。
アプリケーションを閉じるという意味ですが、Google Chromeで複数のタブを開いていたときにCtrl+Wを押すとアクティブになっている1つのタブだけが閉じられますが、Alt+F4を押すことで、複数のタブとGoogle Chromeが一気に閉じられるということです。
仕事が終わってPCをシャットダウンしたいときはAlt+F4が便利
デスクトップ画面が表示された状態(他のウィンドウが表示されていない状態)でAlt+F4を押すとシャットダウン画面が開きます。

毎日PCをシャットダウンする方がほとんどだと思いますので、日々の作業効率化のひとつとしてぜひこのショートカットキーを覚えてみてください。
⑥ Ctrl + Shift + N: 新しいフォルダを作成

Ctrl + Shift + Nは、ファイル整理の際には欠かせない操作です。
マウスで右クリックし、新規作成メニューから新規フォルダを作成する代わりに、Ctrl + Shift + Nで即座に新しいフォルダを作成できます。
ショートカットキーを使うコツ
キーを3つも押すことに抵抗感があるかもしれませんが、ゆっくり操作すれば大丈夫です。大切なのは、Nキーを最後に押すことです。CtrlキーやShiftキーを押すことでPC上の何かの操作が勝手に実行されることはありませんが、Nキーは文字入力ができるキーですので、Nから押し始めるとショートカットが上手く作動しません。
⑦ F2キー: 選択したアイテムの名前を変更

ファイルやフォルダを選択してからF2キーを押すと名前の変更ができます。右クリックを使う必要がなく、F2キーを1回押すだけですので簡単に名前の変更ができます。
また、Excelでも活躍します。Excel上のセルを選択した状態で、F2キーを押すとセルの中に記載されている文字を編集可能な状態にできます。マウスでセルをダブルクリックしなくとも文字の変更ができるということです。
まとめ
以上、いかがでしたでしょうか。ショートカットキーは使ってみないとその素晴らしさが伝わりづらく取っつきにくい機能かもしれませんが、PC操作が格段に速くなりますので、ゆっくりひとつずつ覚えて実際に使ってみてください。



